Lesson Topics
Database
Google Sheets
You can use Google Sheets as a Data Source in your Apps, allowing you to send data to, or pull data from, your sheets.
This is currently the best way to create a database that is accessible to multiple people (i.e. whoever you share your Google Sheets with).
Google Sheets integration is a paid feature which requires at least a Basic Afterpattern subscription to use.
Getting started with Google Sheets
To use Google Sheets as a Data Source, you must first connect your Google Drive account with Afterpattern. This is easy. Just go to Account Settings > Integrations and click 'sign in with Google':
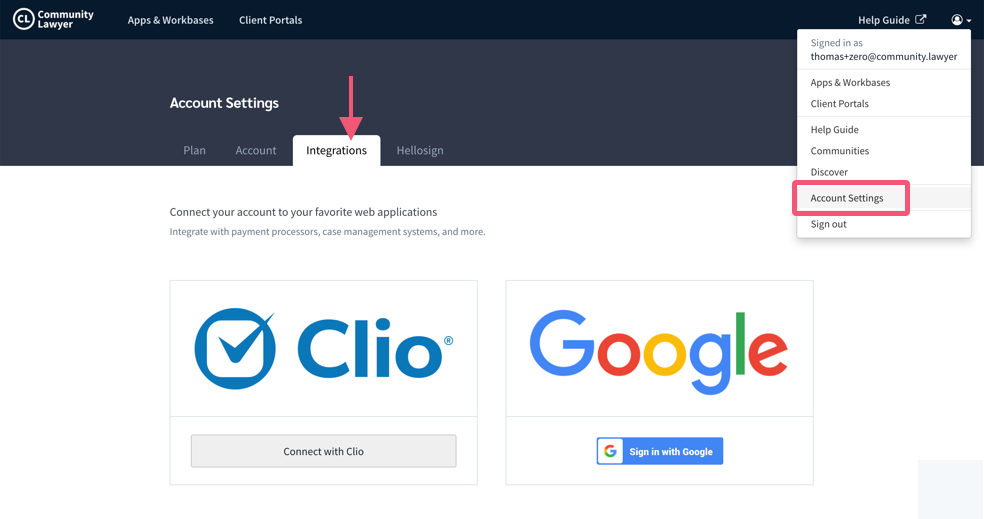
Pull data from Google Sheets
Pulling data from Google Sheets operates almost exactly like pulling data from a Workbase, except that with Google Sheets you must specify exactly what data you want to pull in.
After you add Google Sheets as a Data Source, click "edit" to specify what data you want to pull in:
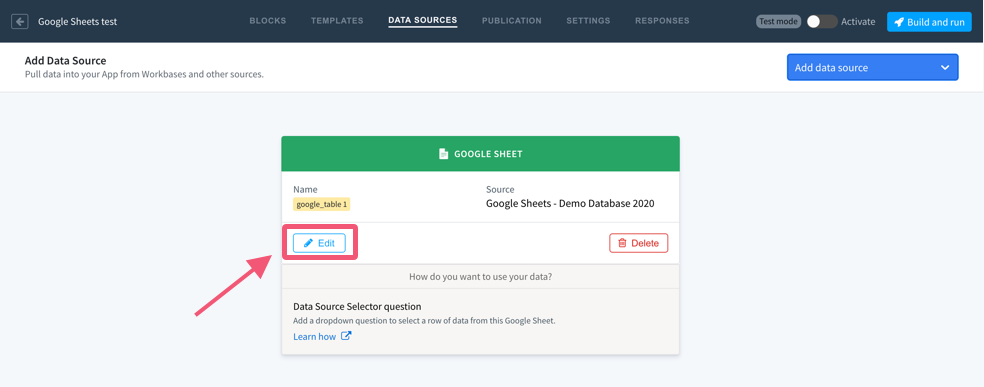
When editing your Google Sheets Data Source, each row is a single piece of data pulled from Google Sheets. For each piece of data, you must specific: (1) the label you want this data to have in your App; and (2) the Google Sheet column this piece of data corresponds to:
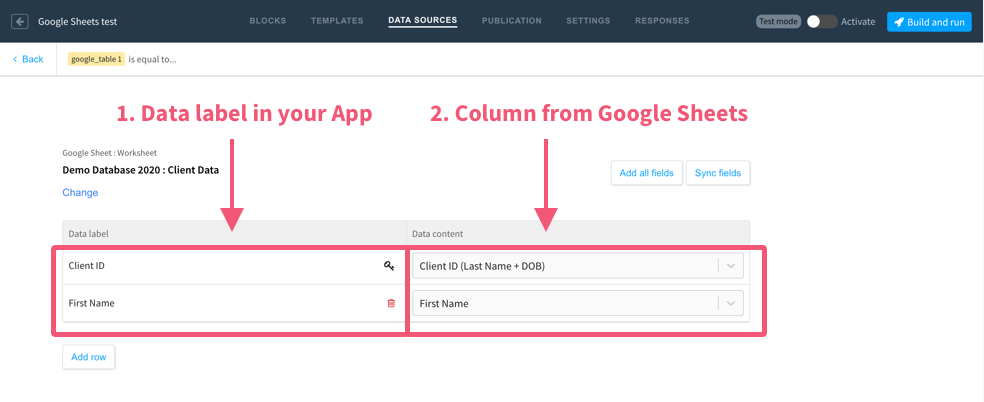
You get to decide what the key column should be. Remember, the key column must include unique values for each row. The key column is also what the end-user is likely to use when "looking up" a specific row within your Google Sheet table.
How do you want your App to "look up" a row of data within your Google Sheets table?
After you set up your Google Sheets Data Source, you need to provide a mechanism in your App for the end-user to "look up" a specific row within your Google Sheets table. There are four methods for "looking up" a row of data within a Data Source, all are outlined here.
This video reviews one of the most common methods for "looking up" a row of data, the Data Source Selector question:
